My home is a cluttered place, so my quest for tidiness takes other, more obscure forms: maintenance of a pristine Git repository history that explains why and how the project took shape as it did.
Sometimes when building a feature, making theming adjustments, or trying to meet a deadline, it’s easy to get in the weeds and write a ton of code. This happens to me a lot when I’m handling a client’s change order, tweaking the frontend as new features take shape, or building new functionality in Drupal 7 using Features. Committing it all at once is quick, but leaves other developers (and sometimes myself…) unable to follow my train of thought. Being able to tell a story with code comments and history is key to maintainability.
Git’s Interactive mode for selecting files and diff hunks to add to the staging area makes it easy to break down a dirty working tree into small, well-documented commits.
Wait, is this the same thing as patch mode? If you’re using patch mode, you’re already my kinda crazy. Patch mode is a component of interactive mode, and I’ll explain both.
Patch Mode
Patch Mode: git add -p asks if you want to add, skip, or edit each individual hunk (a piece in a diff), in order. In a pre-launch rush, I made a lot of quick theming adjustments. Once the frontend looked like I wanted it, I wanted to split up the commits sensibly. I’ll start with the field instance adjustment. I want only those two lines in this commit, and nothing else.

* Don’t include compiled CSS/minified assets if you can avoid it, this repo includes it because of build process reasons.
After selecting or rejecting individual hunks, I’ve built this staging area, which would only commit the differences I had selected in the Feature module. I’ll repeat this process for the rest of my unstaged changes.
At each hunk, git asked me what to do, here are those options:
Stage this hunk [y,n,q,a,d,/,j,J,g,e,?]? ? y - stage this hunk n - do not stage this hunk q - quit; do not stage this hunk nor any of the remaining ones a - stage this hunk and all later hunks in the file d - do not stage this hunk nor any of the later hunks in the file g - select a hunk to go to / - search for a hunk matching the given regex j - leave this hunk undecided, see next undecided hunk J - leave this hunk undecided, see next hunk k - leave this hunk undecided, see previous undecided hunk K - leave this hunk undecided, see previous hunk s - split the current hunk into smaller hunks e - manually edit the current hunk ? - print help
I usually just use y and n. Using q would let me skip the other files once I knew I’d picked up the changes I was looking for. Using s is great if git groups up nearby unrelated changes into a single hunk. Using e is fun if you want to record multiple changes to a single line or adjacent lines (which s won’t split), but keep in mind you’ll be manually editing a diff and it needs to apply cleanly.
Patch adding is great if:
- You don’t have too many modified files
- You’re committing changes, not new files (patch adding doesn’t show you untracked files, the way
git diffdoesn’t) - All the differences are worth reading: I believe in running a
git diffbefore committing to double-check, but Features module exports, SVGs, compiled CSS or JS assets, or updated core/contrib files usually aren’t worth reading. In my example, you saw a diff of a minified CSS file we unfortunately had to track; I don’t want to read that.
You should try interactive adding if you find yourself wishing you could patch in some changes, but easily stage other entire files or untracked files, like:
- Pick the Sass changes, but just add all field instance or Panels exported settings
- Pick up untracked Sass partials and patch in the line that includes them
Interactive Mode
Interactive Mode: git add -i launches an interactive prompt, starting with the status of your work tree: new files or directories, changed files, and deleted files. Then it asks how you want to handle it all. Let’s re-run my last commit using interactive mode; I’ll just update the two Features export files, quit out of the prompt, and commit. No reading diffs, no messing with unrelated files.
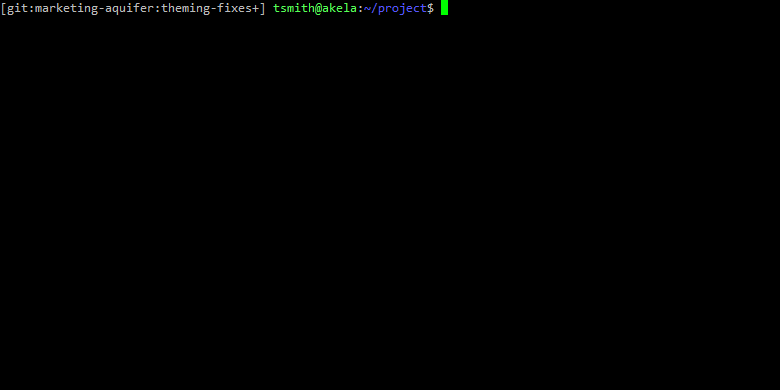
The update mode just stages the entire file for each file you select. For any of these modes, the next prompt asks you to pick files by number that you want to operate on; hitting enter without specifying another file continues to the next step. So I marked to update both of the Features exports.
Tackling the frontend changes, I’d like to patch in the Sass changes, but just update the compiled CSS output. As an example, I’ll stage the menu changes but not fix my colleague’s whitespace blunder at the end of the file:

Your options at the prompt are:
*** Commands *** 1: status 2: update 3: revert 4: add untracked 5: patch 6: diff 7: quit 8: help What now> h status - show paths with changes update - add working tree state to the staged set of changes revert - revert staged set of changes back to the HEAD version patch - pick hunks and update selectively diff - view diff between HEAD and index add untracked - add contents of untracked files to the staged set of changes
You can enter the number or the highlighted letter to activate that mode:
- You’ve seen update and patch.
statusrepeats the status list: useful between operationsrevertbehaves differently here than if you entergit revert: it’ll “unstage” a file back to HEAD, but it will leave your changes in the working tree.add untrackedallows easy staging of new files: useful in combination withpatchwhen adding and importing new Sass partials, for example.diffwill let you review diffs of what you have staged: like a file-by-filegit diff --cached
TL;DR
Building narrowly focused commits using patch (git add -p) or interactive (git add -i) adding allows you to build a sensible code history that will help your teammates and future maintainers understand your thought process. Also, breaking up lots of work into multiple commits makes merging easier.
Making the web a better place to teach, learn, and advocate starts here...
When you subscribe to our newsletter!
* indicates required field
